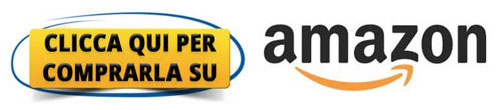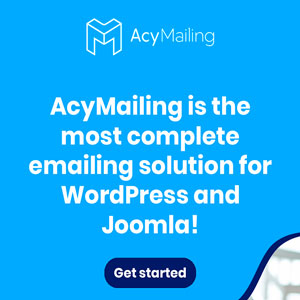Come fare il backup
Come si fa un backup? È un'operazione che potremmo e dovremmo fare, sempre!

Come fare il backup? Dopo aver parlato dei motivi per cui si deve fare un backup, nel mio precedente articolo Perché il backup si deve fare PRIMA?, vorrei spiegare come fare un backup (o "copia di sicurezza") tramite alcuni semplici metodi, mettendo al sicuro i nostri preziosi dati, evitando così di doverci rivolgere a un (costoso) esperto per recuperare file cancellati in futuro.
Contenuti:
- Cos'è un backup?
- Regole generali per un buon backup
- Di quali file bisogna fare il backup?
- I supporti di backup
- I diversi tipi di backup
- Backup completo, incrementale o differenziale?
- Software da utilizzare
Cos'è un backup?
Un backup è una copia di sicurezza, un duplicato di scorta, dei file contenuti nel tuo computer. Serve a non perdere i file importanti se a causa di un guasto o della perdita del computer (furto, smarrimento, ecc...) questi file dovessero rovinarsi, cancellarsi oppure non essere più in tuo possesso per qualsiasi altro motivo.
L'aumento dell'affidabilità dei moderni computer e dei supporti ci porta all'illusione che siano indistruttibili. Purtroppo non è così e se i dati che memorizziamo su queste macchine sono importanti allora farne una copia è sicuramente un'ottima abitudine da prendere, anche se porta via un po' di tempo (ma non troppo).
Ann.
149,99 €

Il prezzo, se indicato, è sincronizzato ogni 6 ore. Verificarlo SEMPRE su Amazon PRIMA dell'acquisto!
289,99 €

Il prezzo, se indicato, è sincronizzato ogni 6 ore. Verificarlo SEMPRE su Amazon PRIMA dell'acquisto!
Regole generali per un buon backup
Vorrei fare alcune raccomandazioni di carattere generale prima di procedere:
- Per essere efficace il backup si deve fare PRIMA che un incidente distrugga i nostri dati.
Purtroppo, a giudicare dalla quantità di persone che mi hanno chiesto di recuperare i loro dati DOPO che un incidente li aveva distrutti, quest'affermazione si rivela meno scontata di quanto potrebbe sembrare. - Un backup non può considerarsi "sicuro" se non si prova almeno una volta a recuperare i dati salvati.
Infatti non esiste un backup sicuro al 100%, sia per i limiti intrinseci dei supporti e dei software di backup, sia perché un errore umano potrebbe portare all'omissione di alcuni file importanti nella copia. - Una volta fatto un backup "sicuro" bisogna trovare un posto altrettanto sicuro dove custodire i supporti di backup.
Quindi è meglio evitare cantine umide, campi magnetici nelle vicinanze, armadietti esposti al sole o altri luoghi dove i supporti possano essere danneggiati. - I supporti di backup non sono eterni!
Preoccupati di fare un "refresh" dei backup periodicamente se non vuoi correre il rischio di sostituire un file danneggiato con... il nulla!
Di quali file bisogna fare il backup?
La risposta più immediata a questa domanda è "tutti!", ma spesso non è necessario perché alcuni di questi file sono facilmente recuperabili da altri supporti oppure on-line.
Mi riferisco ai programmi (per es. Word, Excel, Photoshop, ecc...) e al sistema operativo (per es. Windows, Linux, MacOS, ecc...). Di questi, probabilmente possiedi i CD o i DVD originali d'installazione, oppure puoi richiederli ai rispettivi produttori, oppure puoi scaricarli da internet.
I file che nessun altro potrà darti, invece,
Comunque esiste la possibilità, se lo si desidera, di fare una copia anche dei programmi e del sistema operativo già installati. Si chiama "copia immagine" e più avanti vedremo come funziona.
I supporti di backup
Abbiamo capito qual è la sorgente del backup, ma qual è la destinazione? Dove possiamo mettere questi file che vogliamo proteggere?
Esistono moltissime soluzioni, di cui alcune molto costose. In questo articolo però vorrei parlare soltanto di quelle più economiche, alla portata di tutti, che pur costando poco garantiscono dei buoni risultati in termini di velocità e affidabilità.
- Gli hard-disk esterni:
A mio parere sono la soluzione migliore per un backup "casalingo". Infatti sono abbastanza economici, hanno una buona durata, sono molto capienti e sono veloci.
Un hard disk esterno da 2TB costa meno di 100,00 € e, salvo casi particolari, può contenere più copie dei nostri file, così abbiamo anche uno "storico".
Per una maggiore capienza, consiglierei la serie "WD Elements" (Western Digital), di cui utilizzo con soddisfazione da un po' di mesi il modello da 4TB (USB3), molto veloce e silenzioso:
Western Digital WD Elements 4TB USB 3.0
- L’hard disk desktop WD Elements con USB 3.0 è un dispositivo di storage affidabile ad alta capacità, che offre velocità di trasferimento dati elevate e connettività universale con i dispositivi USB 3.0 e USB 2.0.
- MIGLIORA LE PRESTAZIONI DEL PC. Quando l'unità interna è quasi piena, il PC rallenta. Non eliminare i file: libera spazio sull’unità interna, trasferendo i file sull’HDD desktop WD Elements e vedrai come il tuo computer volerà di nuovo!
- ALTA CAPACITÀ E-DESIGN ACCATTIVANTE. Design accattivante e capacità fino a 20 TB: ecco perché l’HDD desktop WD Elements è il modo più facile per ampliare lo spazio di storage e archiviare più file, foto, musica e video.
- VELOCITÀ DI TRASFERIMENTO ELEVATE. Connesso a una porta USB 3.0, l'hard disk desktop WD Elements offre velocità di trasferimento dati elevate.
- TUTTA LA SEMPLICITÀ DEL PLUG-AND-PLAY. L’hard disk desktop WD Elements è pronto per l'uso sui PC Windows 10+: è sufficiente inserirlo nella porta USB per aggiungere immediatamente
124,90 €Il prezzo, se indicato, è sincronizzato ogni 6 ore. Verificarlo SEMPRE su Amazon PRIMA dell'acquisto!Se hai bisogno di più spazio c'è anche il più capiente My Book da 6TB e anche questo lo uso da anni senza problemi:
WD 6TB My Book Desktop Hard disk, USB 3.0 con protezione con password e software di backup. Compatibile con PC e Mac
- My Book è un’unità di storage desktop affidabile che ti offre un’enorme quantità di spazio per archiviare foto, video, musica e documenti. Dotata di protezione tramite password e perfettamente abbinata al software di backup, l’unità di desktop My Book ti permette di tenere i tuoi file al sicuro
- FACILE DA UTILIZZARE: Già pronto all’uso con computer Mac e Windows, così puoi iniziare subito a trasferire file, salvare ricordi ed eseguire backup. È anche dotato di tutti i software necessari a proteggere i tuoi dati
- BACKUP TOTALE: My Book include il software di backup, per garantire che le tue foto, i tuoi video, la tua musica e i tuoi documenti non vadano persi. È possibile configurarlo per un avvio automatico in base alle tue esigenze
- PROTEZION CON PASSWORD: e crittografia hardware. La crittografia hardware integrata AES a 256 bit dell’unità My Book e la protezione con password ti aiutano a proteggere i tuoi contenuti e tenerli al sicuro.
- GRANDE CAPACITÁ: Con una capacità fino a 18 TB
177,53 €Il prezzo, se indicato, è sincronizzato ogni 6 ore. Verificarlo SEMPRE su Amazon PRIMA dell'acquisto! - Gli hard-disk interni:
Hanno gli stessi vantaggi di quelli esterni ma sono più economici e più veloci, a discapito della facilità d'installazione e della portatilità.
Infatti devono essere installati dentro al computer e bisogna avere le competenze giuste per farlo, oltre al fatto che il computer deve avere al suo interno spazio per contenerli.
Un altro problema è che, essendo interni al computer, in caso di furto spariranno sia il computer che i backup!
Un hard disk esterno, invece, può esseretrasportato e custodito altrove .
Anche in questo caso posso consigliare di acquistare Western Digital, che non mi hanno mai deluso. - Le
NAS :
parecchi gradini sopra agli hard disk esterni troviamo le NAS (Network Attached Storage) che offrono il vantaggio di poter essere condivise in rete e, nei modelli più evoluti, anche di utilizzare una configurazione RAID, in "ridondanza" (RAID1) per una maggiore sicurezza dei dati e in "striping" (RAID0) per unire più hard disk insieme allo scopo di ottenere uno spazio di archiviazione maggiore. Oppure una combinazione delle due.
Molte NAS hanno "a bordo" anche programmi di condivisione, per creare il proprio Cloud Storage, in modo da condividere dati con altre persone sia all'interno dell'abitazione o dell'ufficio, sia esternamente, senza doversi affidare a servizi esterni.
Non sono economiche ma, nelle configurazioni più evolute, le NAS garantisconoaffidabilità e prestazioni molto alte .
Dovendo dare un consiglio, mi affiderei senz'altro a QNAP. Sono tra le più costose ma, almeno nella mia esperienza, sono molto più affidabili di altre.
Ecco un esempio:
268,29 €Il prezzo, se indicato, è sincronizzato ogni 6 ore. Verificarlo SEMPRE su Amazon PRIMA dell'acquisto! - CD, DVD e Blu-Ray (BD):
Sono un'ottima soluzione quando la quantità di dati da copiare non è elevata. Un CD contiene circa 700 MB mentre un DVD può contenere circa 4.7 GB ed entrambi costano pochi centesimi di euro. Un Blu-Ray contiene circa 25 GB o 50 GB (doppio strato) ma il loro prezzo è sensibilmente più alto rispetto ai CD e ai DVD e inoltre serve un masterizzatore apposito.
Rispetto agli hard-disk hanno lo svantaggio di essere più lenti, di avere una capacità molto inferiore e di non essere riutilizzabili (a meno che non si acquistino supporti del tipo RW). Però, se i tuoi file sono sostanzialmente documenti di testo o foto, probabilmente questo tipo di supporti sono la soluzione migliore per te perché per pochi spiccioli ti consentono di avere una o più copie dei tuoi file importanti.
Attenzione : CD, DVD e Blu-Raynon sono eterni! Anzi, posso dire che sicuramentesono tra i supporti meno affidabili .
Peròcostano poco e questo ti permette di fare più copie senza spendere troppo. - Le chiavette USB (o PenDrive):
Di velocità paragonabile a quella dei CD e dei DVD hanno il vantaggio dell'ingombro ridottissimo, della capacità elevata e della possibilità di cancellare e sovrascrivere i singoli file.
A mio parere non sono dei campioni di affidabilità... ma in fondo non lo sono neanche CD e DVD e per una copia di emergenza "fatta al volo" possono andar bene, ma senza farci troppo affidamento. - Cloud Storage: è possibile fare una copia dei file sui tanti Cloud Storage esistenti, gratuiti e a pagamento di cui ne cito alcuni: Dropbox, iCloud, Google Drive, Microsoft Azure, Microsoft Cloud, Microsoft OneDrive, Amazon Drive, NextCloud, ecc...
Se lo spazio offerto dal Cloud è sufficiente e se la velocità per te non è un problema allora questa potrebbe essere una buona soluzione che ti permette di avere una copia dei tuoi file in un luogo relativamente sicuro, col vantaggio di potervi accedere in qualsiasi parte del mondo ti trovi, tramite internet, senza la necessità di portare il tuo computer con te.
Un'altra ottima soluzione è il servizio offerto dal pianoCompleto di NordVPN (clicca per avere un mese di prova gratuito) che, oltre all'anonimato su Internet e tutta una serie di protezioni, offre anche1 TB (sì, hai letto bene, un TeraByte!) di spaziocrittografato sul Cloud di NordVPN per fare il backup dei file,in tutta sicurezza . Il servizio non è gratuito (a parte il mese di prova) ma è abbastanza economico, considerati i numerosi vantaggi offerti.
Ovunque tu decida di copiare i tuoi file assicurati che quel supporto sia "off-line", cioè scollegato o almeno con accesso protetto da login e password sicuri, quando non lo utilizzi.
Questo perché, se malauguratamente il tuo computer fosse infettato da un virus, per esempio un Ransomware, correresti il rischio di non poter recuperare i tuoi dati neanche dal backup perché sarebbe anch'esso reso inutilizzabile dal virus.
I diversi tipi di backup
Esistono diversi tipi di backup, ciascuno con i suoi pro e i suoi contro. Vediamoli insieme:
- Copia immagine: consiste nel fare una copia esatta dell'hard disk o della partizione su uno o più file. È come "scattare una foto" dell'hard disk o della partizione nella sua interezza.
Pro:
- In caso di problemi è possibile ripristinare tutti i contenuti del computer, inclusi sistema operativo e programmi, nelle esatte condizioni in cui si trovava al momento del backup.
Contro:
- Facendo la copia dell'intero hard disk (o dell'intera partizione), i backup occupano molto spazio.
- In caso di sistema corrotto da virus vengono ripristinati anche i virus stessi, se il backup è stato eseguito dopo il "contagio".
- Se si esegue un ripristino perché si è corrotto il sistema operativo vengono ripristinati anche i vecchi file, cancellando quelli creati o aggiornati dopo il backup.
- Copia file: è una copia dei singoli file o cartelle, diretta ("uno a uno") o come archivio in uno o più file, in genere compressi per occupare meno spazio.
Pro:
- Consente una selezione precisa di quali file e cartelle copiare o ripristinare
- Occupa poco spazio, in genere inferiore (dipende dal livello di compressione) o al massimo uguale allo spazio occupato dai file di cui si fa il backup.
- Permette il salvataggio di diverse versioni dei singoli file.
Contro:
- Non permette il backup del sistema operativo e dei programmi... o meglio, non ne permette un ripristino funzionante.
- Soluzione mista (fortemente consigliata): è una combinazione delle due soluzioni precedenti che permette di salvare soltanto il sistema operativo e i programmi in una copia immagine mentre i documenti (Word, Excel, foto, ecc...) vengono salvati con il metodo della copia dei file.
Pro:
- È la soluzione che offre i migliori risultati ripristinando il sistema operativo, i programmi e tutti i documenti all'ultimo backup, senza sprecare spazio e permettendo una selezione di cosa si vuole ripristinare.
Contro:
- Per poter essere implementata efficacemente, richiede una certa esperienza e una preparazione dell'hard disk e delle partizioni in un modo particolare, così come descritto in questo paragrafo dell'articolo "
Perché il backup si deve fare PRIMA ?".
Backup completo, incrementale o differenziale?
È importante spiegare anche le tre diverse modalità di backup:
- Completo: consiste nella copia di tutti gli elementi selezionati.
Pro:
- Tutti i backup contengono tutti gli elementi selezionati.
Contro:
- Occupa molto spazio.
- Esecuzione lenta.
- Incrementale: sono copiati soltanto gli elementi modificati rispetto al precedente backup incrementale o a quello completo, se non esistono altri backup differenziali successivi a quello completo.
Pro:
- Molto veloce perché è minore la quantità di file da copiare (soltanto quelli modificati dall'ultimo incrementale).
Contro:
- È necessario conservare tutti i backup incrementali successivi a quello completo (oltre a quello completo). Se ne manca anche soltanto uno non è possibile ripristinare i file.

- Differenziale: sono copiati soltanto gli elementi modificati rispetto al precedente backup completo.
Pro:
- Mediamente veloce perché deve copiare più elementi rispetto al backup incrementale ma meno rispetto a quello completo.
- Non è necessario conservare tutti i backup. È possibile recuperare i file anche avendo a disposizione soltanto l'ultimo incrementale e quello completo precedente.
Contro:
- Man mano che aumenterà il tempo dall'ultimo backup completo ci saranno sempre più file modificati e sarà necessario sempre più tempo al programma di backup per archiviarli. Sarà quindi necessario, ogni tanto, effettuare un nuovo backup completo.

Software da utilizzare
Esistono molti programmi che fanno questo lavoro, alcuni gratuiti, altri a pagamento.
Secondo la filosofia di altraSoluzione, quando è necessario suggerire un software, preferisco indicare programmi gratuiti (o almeno molto economici). Ecco quindi una lista dei software che mi sento di consigliarti:
Copia immagine:
- Uno dei migliori programmi per fare una copia immagine dei tuoi hard disk e/o delle partizioni è sicuramente Macrium Reflect Free.
- Un altro buon prodotto è DriveImage XML
Copia file:
- Il mio preferito è GoodSync. Non è un vero e proprio programma di backup ma è un programma di "sincronizzazione", cioè sincronizza file e cartelle su due dispositivi diversi. Ma se ti basta una copia "uno a uno" questo programma è veloce e affidabile, permette la copia di file "impegnati" tramite il VSS di Windows e permette anche di fare il backup su Cloud. La versione gratuita ha il limite massimo di 100 file ma la versione Pro costa meno di 30 Euro e forse vale la pena di acquistarla.
- Un'ottima alternativa gratuita per la sincronizzazione dei file è FreeFileSync.
N.B.: attenzione a deselezionare (non accettare l'installazione) eventuali altre applicazioni aggiuntive. - Per i backup veri e propri, è molto buono Duplicati Backup. È gratuito, efficiente e, per i più esperti, ha anche una vesione "command line".
Grazie per avermi letto fin qui.