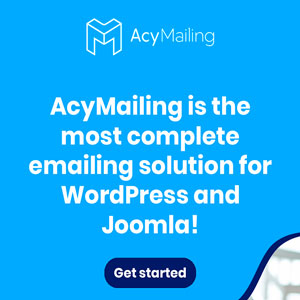Cosa fare se il computer non si connette a internet?
Internet non disponibile: può essere meno complicato di quanto pensi!

Stai cercando di navigare ma il computer non vuole saperne di collegarsi? Prova a fare tu stesso una diagnosi, seguendo queste indicazioni, per capire dov'è il problema, il motivo per cui Internet non è disponibile.
Infatti, anche se non tutti i test sono eseguibili senza delle competenze specifiche, puoi comunque provare a farne alcuni con questa guida per tentare di scoprire perché non funziona Internet.
Non pretendo d'insegnarti a fare il tecnico con un semplicissimo articolo, ma magari questo potrebbe essere un incentivo, uno stimolo in più per imparare qualcosa che non credevi di poter imparare e stupire i tuoi amici con le nuove competenze acquisite.
Ecco un indice delle sezioni:
- Gli "attori" in gioco
- Troubleshooting - Prima fase: il modem
- Troubleshooting - Seconda fase: collegamento tra computer e modem
- Troubleshooting - Terza fase: configurazione del computer
Ann.
149,99 €

Il prezzo, se indicato, è sincronizzato ogni 6 ore. Verificarlo SEMPRE su Amazon PRIMA dell'acquisto!
328,99 €

Il prezzo, se indicato, è sincronizzato ogni 6 ore. Verificarlo SEMPRE su Amazon PRIMA dell'acquisto!
Gli "attori" in gioco
 Questa guida si basa sul presupposto che tu stia cercando di far funzionare un computer connesso al modem/router tramite cavo ethernet e non tramite WiFi.
Questa guida si basa sul presupposto che tu stia cercando di far funzionare un computer connesso al modem/router tramite cavo ethernet e non tramite WiFi.
Infatti, la prima cosa da fare quando il computer non si connette a Internet è eliminare la possibilità che il problema sia dovuto a una connessione WiFi problematica, collegandolo direttamente tramite cavo (anche volante e temporaneo).
Puoi anche tentare di fare queste prove con il computer connesso in WiFi ma, se qualcosa non funziona, ti consiglio di riprovare col cavo.
Ciò premesso, il processo "logico" di un computer che deve connettersi a un sito web è abbastanza semplice e può essere così riassunto:
- Il browser che usi per navigare, nel momento in cui digiti un URL (l'indirizzo del sito a cui vuoi accedere) o clicchi su un link, tramite il Sistema Operativo e attraverso la scheda di rete, interroga il DNS definito nella configurazione del computer per conoscere l'indirizzo IP del sito (cioè il numero identificativo univoco del computer al quale ci si vuole connettere).
- Una volta ottenuto l'indirizzo IP il browser interroga il sito, il quale risponde con i codici html, css e javascript che sono le "istruzioni per disegnare" la pagina da visualizzare.
- Il browser, seguendo queste istruzioni, genera la pagina (rendering) che vedi sul tuo schermo.
Dal punto di vista hardware ci sono quattro elementi in gioco:
- Il computer e i suoi componenti (in particolare la scheda di rete)
- Il router/modem, comunemente chiamato modem, cioè l'apparato collegato alla linea telefonica che fornisce la connessione ADSL.
- Il cavo ethernet che connette il computer al modem
- Il cavo che connette il modem alla linea telefonica
Troubleshooting - Prima fase: il modem
- La prima cosa che devi verificare, ovviamente, è che il modem sia acceso e che sul pannello non siano mostrati errori (di solito sono luci di colore rosso).
Se il modem non è acceso o se mostra errori di connessione, allora sai già che il problema è lì e puoi subito tentare di spegnerlo e riaccenderlo (N.B.: sappi che spesso ci mette un po' a ripartire, anche qualche minuto in alcuni casi).
Quando il modem è ripartito, se tutte le "lucine" mostrano una condizione normale (di solito luci verdi o blu, fisse o lampeggianti) ma il tuo computer ancora non si connette, allora prosegui con i prossimi punti. - Se le spie del modem mostrano ancora una condizione d'errore, allora controlla il cavo che collega il modem alla presa telefonica o al "filtro" (a volte si stacca, magari facendo le pulizie) e, già che ci sei, controlla pure il
cavo ethernet che collega il modem al computer (molto più "grosso" di quello telefonico), se il tuo computer non è connesso tramite Wi-Fi.
Se il cavo è a posto allora non ti rimane che chiamare il tuo fornitore (TIM, Infostrada, Vodafone, ecc...) per chiedere un intervento e puoi saltare i prossimi punti perché il problema non puoi risolverlo tu.
Se il modem funziona, allora bisogna fare un po' di test sul computer e si passa alla seconda fase.
Troubleshooting - Seconda fase: collegamento tra computer e modem
Prima di tutto proviamo il collegamento tra computer e modem. Per eseguire questo test devi conoscere l'indirizzo IP del modem che, se non è stato modificato, dovrebbe essere scritto sul manuale. Comunque, negli apparati "casalinghi", solitamente è 192.168.0.1 oppure 192.168.1.1.
Apri il browser e nella barra indirizzi digita http://192.168.0.1 (oppure http://192.168.1.1) e premi invio.
Se si apre la schermata di login al pannello di controllo del modem sappiamo che questo collegamento è ok.
Se, invece, il browser non riesce a connettersi, neanche facendo la stessa prova sostituendo "http://" con "https://", allora l'indirizzo IP del modem è diverso (in questo caso devi informarti) oppure ci sono altri problemi che però deve risolvere un tecnico.
Troubleshooting - Terza fase: configurazione del computer

Ora che sappiamo che il computer si connette al modem senza problemi dobbiamo fare altre prove, leggermente più complicate (ma non troppo): dobbiamo verificare il DNS. Molto spesso, infatti, non è la connessione ad avere problemi ma semplicemente il computer non riesce a "risolvere" i nomi di dominio.
Come prima operazione devi aprire il Prompt dei comandi di Windows (oppure il terminale su Mac e Linux). Questa cosa spaventa molte persone ma... tranquillo, è meno complicato di quel che possa sembrare!
Per aprire il Prompt dei comandi tieni premuto il tasto Windows, premi R (Run) e poi nell'apposito campo digita cmd, oppure cercalo tra i Programmi sul tuo computer.
Si aprirà una schermata simile a questa, probabilmente in italiano anziché in inglese, com'è sul mio computer.

Digita nslookup www.google.it e premi invio. Se il sistema ti restituisce l'indirizzo (o GLI indirizzi) IP di Google allora il DNS sta funzionando.
Se, invece, ti dice che il dominio non esiste allora il problema è qui (oppure hai digitato male www.google.it, ricontrolla! ), cioè il server che si occupa di tradurre i nomi di dominio in indirizzi IP non sta funzionando, oppure è impostato male sul tuo computer (o sul tuo modem/router). In questo caso puoi aspettare qualche ora e riprovare, nel caso in cui sia un guasto temporaneo, oppure devi rivolgerti a un tecnico.
Potrei anche spiegarti come configurare il DNS ma è un'operazione delicata che, se fatta male, rischia d'isolare il tuo computer dal resto del mondo. Quindi preferisco non farti rischiare.
Se, invece, sei riuscito a ottenere l'indirizzo IP di Google allora, sempre nella finestra del Prompt dei Comandi, prova a digitare ping AAA.BBB.CCC.DDD (dove AAA.BBB.CCC.DDD è l'indirizzo IP precedentemente ottenuto col comando nslookup, per esempio 216.58.198.35) e premere invio.
Il sistema proverà a inviare dei "pacchetti" a www.google.it direttamente tramite l'indirizzo IP e se questo gli risponderà (confermando che è tutto a posto) allora vedrai scorrere delle righe simili a queste:
Reply from 216.58.198.35: bytes=32 time=32ms TTL=53
Reply from 216.58.198.35: bytes=32 time=32ms TTL=53
Reply from 216.58.198.35: bytes=32 time=32ms TTL=53
Reply from 216.58.198.35: bytes=32 time=32ms TTL=53
Altrimenti, al posto dei tempi di risposta, saranno visualizzati dei messaggi di errore (Request timed out).
Se il ping funziona allora, visto che anche il DNS funziona, non ci sono motivi per cui la navigazione in Internet non debba fare altrettanto.
Riprova a navigare, magari su altri siti (cominciando proprio da www.google.it). Se tutto funziona, allora probabilmente era un particolare sito ad avere problemi, oppure c'era un guasto temporaneo.
Se, invece, continui a non navigare su nessun sito allora... devi proprio chiamare un tecnico.