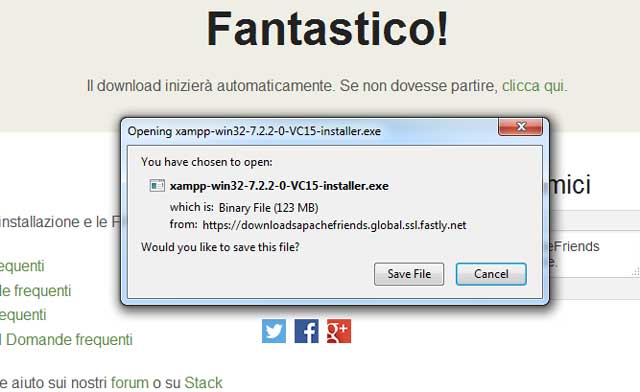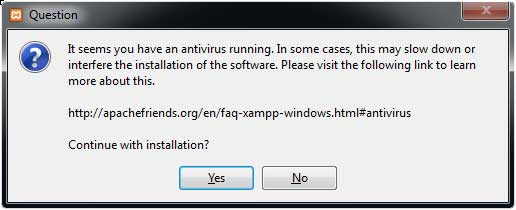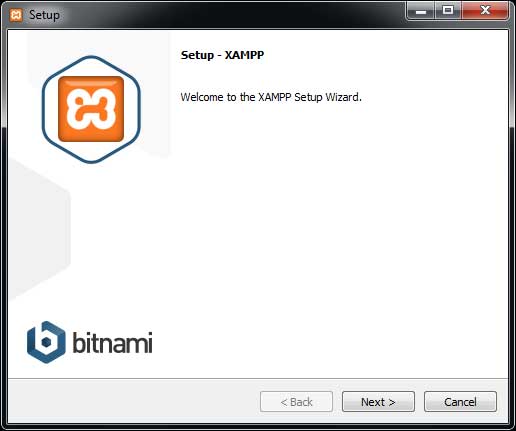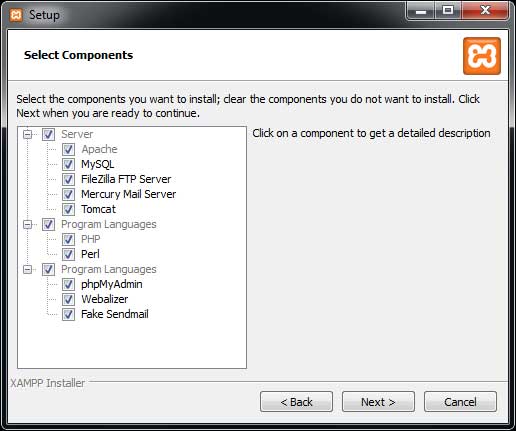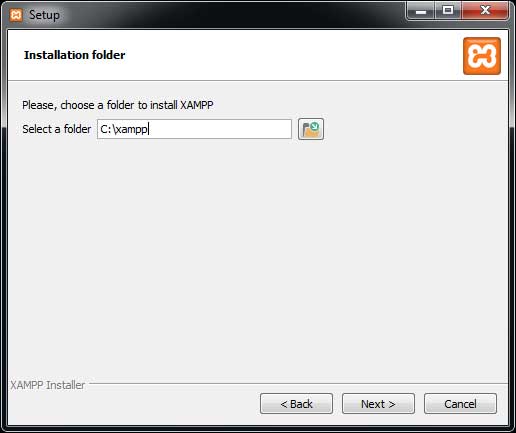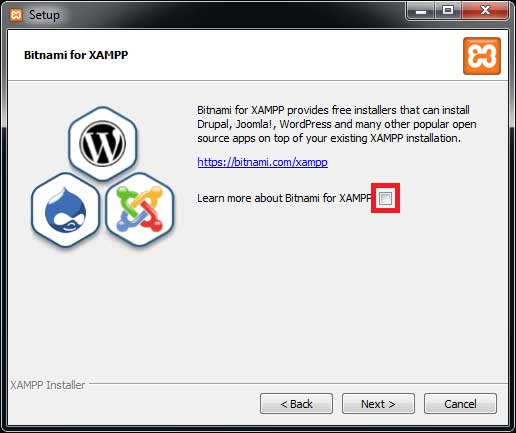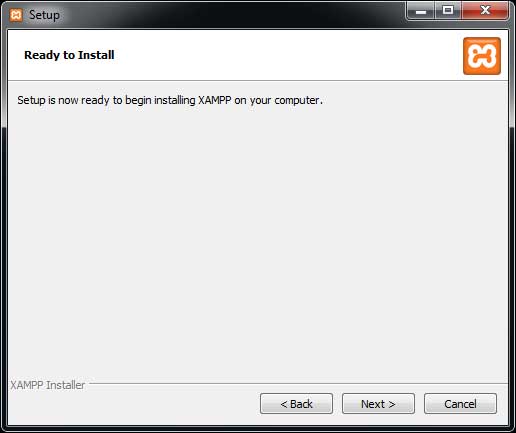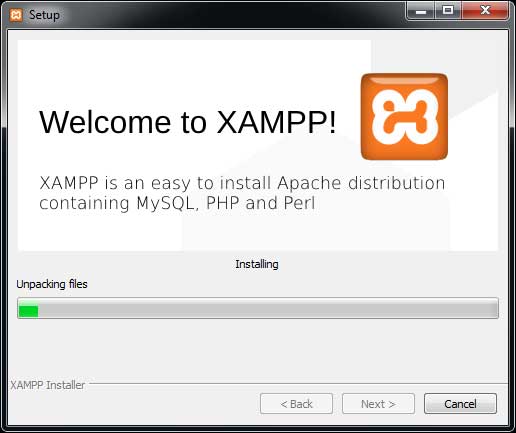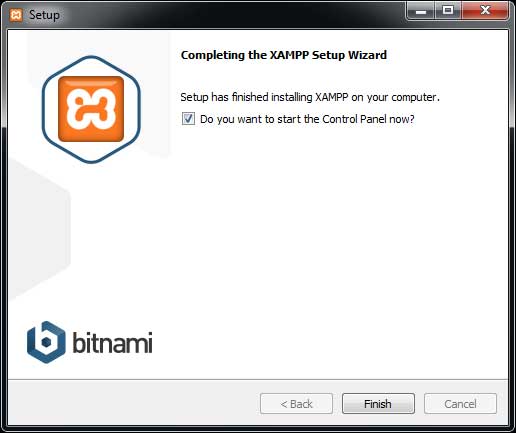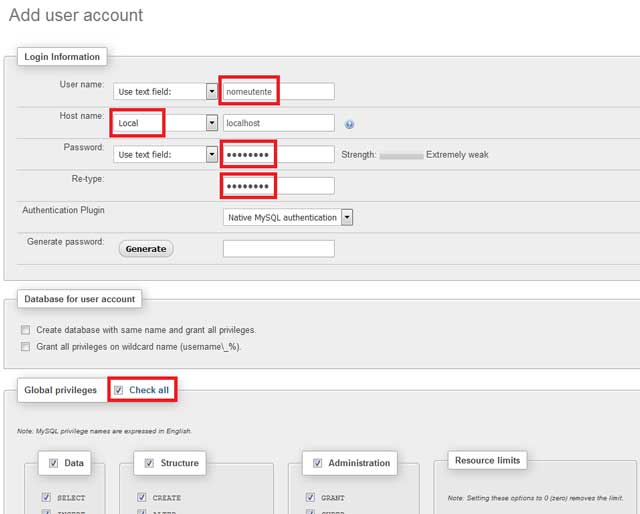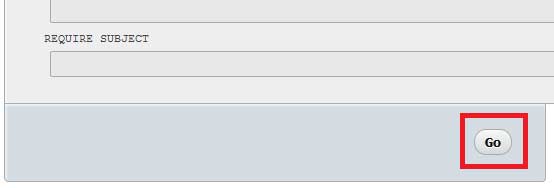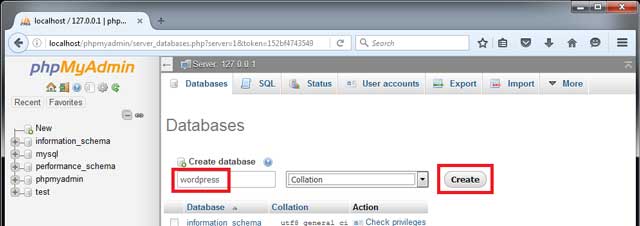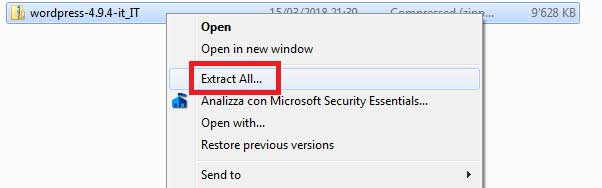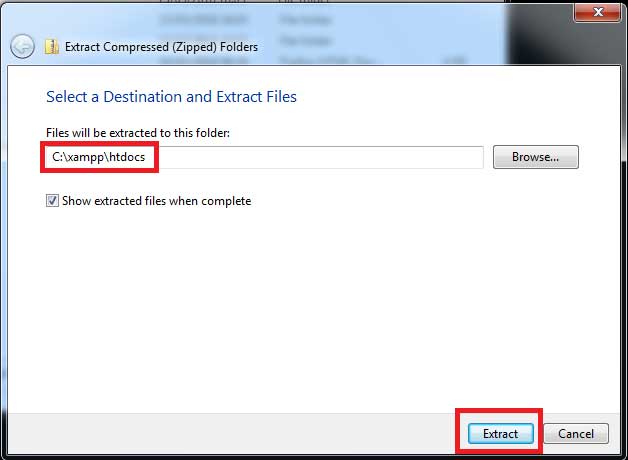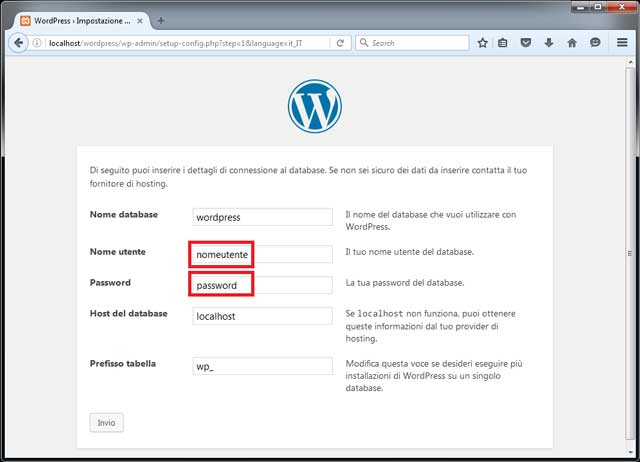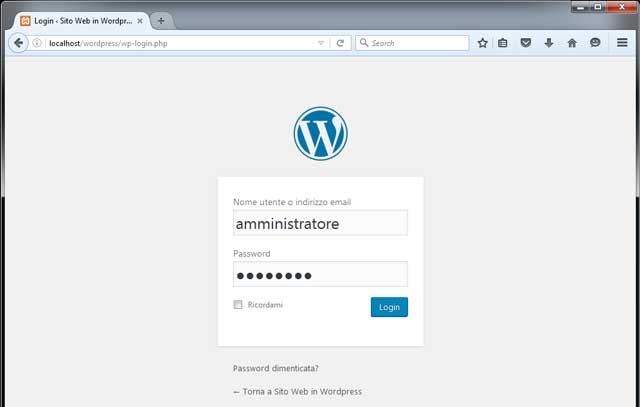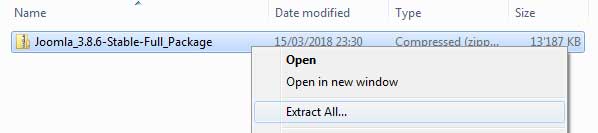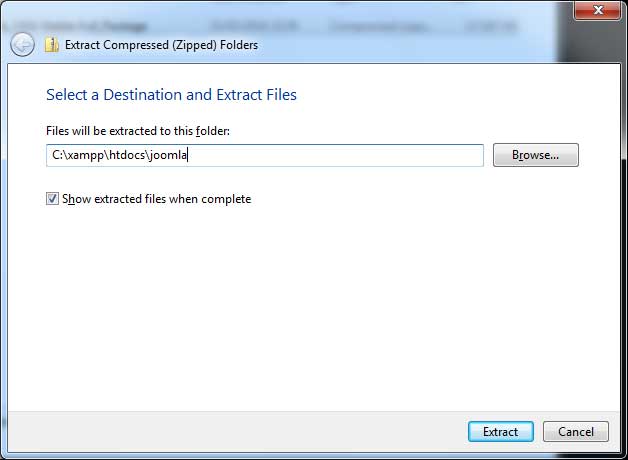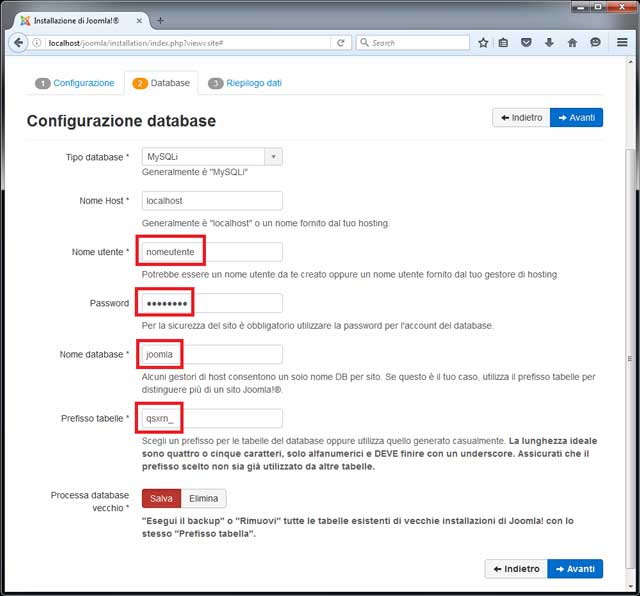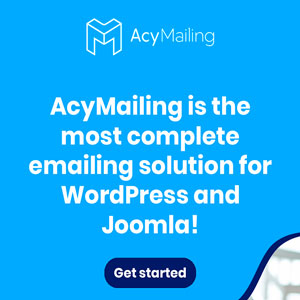Installare WordPress o Joomla in locale
13 minuti di lettura
Un'installazione locale di Joomla o WordPress è molto più semplice di quanto tu possa pensare.

Installare WordPress o Joomla in locale, sul tuo PC, è il metodo migliore per sviluppare e collaudare siti Web, senza bisogno di utilizzare un server esterno. Può servire anche per fare pratica con questi due ottimi CMS. Vediamo insieme come si può fare.
Joomla e WordPress per girare hanno bisogno, come minimo, di un Web server, del linguaggio PHP e di un database MySQL. Opzionalmente possono utilizzare anche un server FTP per l'upload e il download dei file e un server di posta per la ricezione e l'invio delle email.
Tutti questi servizi sono offerti da qualsiasi Hosting, gratuito o a pagamento che sia ma è sicuramente molto utile la possibilità di averli sul proprio PC, di installarli in locale, in modo da poterli utilizzare senza affidarsi a fornitori esterni, almeno per fare sviluppo e test, anche in assenza di connessione a Internet.
Teoricamente potresti anche avere un sito "vero" (visibile su Internet) che gira sul tuo computer ma per vari motivi (velocità della connessione Internet, consumi elettrici, backup, sicurezza, ecc...), in genere si preferisce affidare questo compito a fornitori esterni, tantopiù che ormai i costi di questi servizi sono veramente irrisori.
L'articolo è un po' lungo quindi, per tua comodità, inserisco un indice delle sezioni:
- I Servizi
- L'installazione di XAMPP
- Il Pannello di controllo di XAMPP
- Configurazioni
- Installazione di WordPress
- Installazione di Joomla
- Conclusioni
Ann.
579,00 €

Il prezzo, se indicato, è sincronizzato ogni 6 ore. Verificarlo SEMPRE su Amazon PRIMA dell'acquisto!
78,99 €

Il prezzo, se indicato, è sincronizzato ogni 6 ore. Verificarlo SEMPRE su Amazon PRIMA dell'acquisto!
I Servizi
Parlando di software gratuiti, la scelta più diffusa cade su Apache, PHP e MySQL (MariaDB) che puoi installare e configurare individualmente oppure affidarti a uno dei tanti "pacchetti" gratuiti reperibili su Web come, per esempio XAMPP, che è quello che utilizzerò per gli esempi in questo articolo.
XAMPP è una "raccolta" di tutto quello che serve per mettere in piedi un Web Server perfettamente funzionante e include, oltre ad Apache, PHP e MariaDB (MySQL) anche un server FTP, il linguaggio Perl, un Mail Server (MercuryMail), un server Tomcat per Java.
È disponibile per Windows, Linux e MacOS e, anche se negli esempi farò riferimento alla versione per Windows, tutti i concetti si applicano anche alle altre versioni.
L'installazione di XAMPP
Il primo passo è installare XAMPP ed è possibile farlo sia col pacchetto autoinstallante che come versione "portable".
In questo articolo illustrerò l'utilizzo della versione autoinstallante che è molto più semplice da spiegare.
Scarica la versione più recente di XAMPP da qui. Per la versione Windows dovrai cliccare, ovviamente, sul pulsante
A seconda del browser che utilizzerai, questa schermata potrebbe apparire diversa ma, in ogni caso, quello che devi fare è salvare il file d'installazione ed eseguirlo:
Appena lanciato l'eseguibile, in alcuni casi, potrebbe apparire un messaggio che ti avvisa che è stata rilevata la presenza di un antivirus e che questo potrebbe rallentare o interferire con l'installazione. Scegli tu se disabilitare l'antivirus durante l'installazione o se lasciarlo attivo. Io mi fido di XAMPP e lo disattivo però la scelta e la responsabilità in merito sono esclusivamente tue!
In ogni caso, l'unico modo di continuare l'installazione è premere "Yes":
Inizia l'installazione e l'unica cosa da fare è premere
La schermata successiva ci chiederà quali componenti di XAMPP desideriamo installare. Lascia tutto selezionato e premi
Ora ci viene chiesto il percorso dove desideriamo che XAMPP sia installato. Se hai un disco dati
Nella schermata successiva, disabilita l'opzione
Siamo pronti! Finalmente possiamo far partire l'installazione vera e propria premendo
Aspettiamo qualche istante che l'installazione sia completata. Questa fase potrebbe richiedere qualche minuto:
Al termine dell'installazione di XAMPP ci viene chiesto se desideriamo eseguire il suo
 Tanto per non farci mancare nulla ci viene chiesto di scegliere la lingua. Le opzioni sono soltanto due: inglese e tedesco. Tu fai come vuoi ma io scelgo l'inglese e premo
Tanto per non farci mancare nulla ci viene chiesto di scegliere la lingua. Le opzioni sono soltanto due: inglese e tedesco. Tu fai come vuoi ma io scelgo l'inglese e premo
Il Pannello di controllo di XAMPP
Arriviamo finalmente al
Abbiamo a disposizione parecchi controlli. Vediamoli nel dettaglio, colonna per colonna:
- Service: permette d'installare i singoli moduli come servizi di Windows, in modo da avviarli automaticamente all'accensione
- Module: nome del modulo
- PID(s): ID del processo quando il modulo è attivo
- Port(s): porte utilizzate dal modulo
- Actions: le azioni sul modulo, cioè Start (avvia il modulo), Admin (amministrazione del modulo), Config (configurazione del modulo) e Logs (accesso ai log per controllare errori e messaggi)
Sull'estrema destra trovi dei pulsanti che avviano alcune utilità mentre in basso c'è il log di XAMPP.
Per raggiungere il nostro scopo, cioè per installare WordPress o Joomla in locale, abbiamo bisogno di due moduli: Apache e MySQL (MariaDB). Quindi clicchiamo su
Se l'installazione è stata eseguita correttamente, pochi istanti dopo aver premuto
I PID(s) saranno diversi ogni volta ma le porte utilizzate dovrebbero essere 80 (http) e 443 (https) per Apache e 3306 per MySQL.
A questo punto dovresti già essere in grado di accedere alla pagina Web di benvenuto sul tuo computer aprendo, nel browser, il link http://localhost o cliccando sul pulsante
La cartella principale del tuo Web Server sarà
Invece, cliccando sul pulsante
Configurazioni
La prima cosa che devi fare è creare un utente MySQL con i giusti permessi che utilizzerai per far girare WordPress o Joomla.
In phpMyAdmin, clicca su
A questo punto inserisci un nome utente nel campo
Nel mio esempio ho inserito
Tu, ovviamente, puoi scegliere utente e password come preferisci.
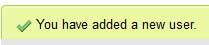 Una volta compilati tutti i campi nel modo indicato puoi premere il tasto
Una volta compilati tutti i campi nel modo indicato puoi premere il tasto
Il motivo per cui abbiamo creato un nuovo utente è che le installazioni di WordPress e Joomla richiedono l'inserimento di un utente e una password per l'accesso al database ma XAMPP, appena installato, crea un unico utente "root" senza password.
Avremmo potuto semplicemente aggiungere una password all'utente "root" ma poi avremmo dovuto configurare phpMyAdmin per accedere a MySQL con la password. Insomma, le cose si sarebbero complicate e questo articolo, già lungo, si sarebbe allungato ulteriormente.
Ecco perché, essendo un'installazione locale e non essendoci quindi grossi problemi di sicurezza, ho preferito scavalcare il problema aggiungendo un nuovo utente con gli stessi poteri di "root".
È chiaro che, se il Server installato sul tuo computer dovrà essere accessibile dall'esterno, sarà opportuno configurare le protezioni in modo più serio ma questo argomento non è trattato in questo articolo.
Ora dobbiamo creare il database che conterrà i dati del tuo sito WordPress o Joomla e lo facciamo tramite phpMyAdmin.
Nella colonna di sinistra, clicca sulla voce
Ora inserisci il nome del database, per es.
Il tuo database è creato e pronto all'uso:
Per saltare il paragrafo
Installazione di WordPress
Per installare WordPress dovrai, prima di tutto, scaricare il file zip del pacchetto dal sito di WordPress e, una volta scaricato, estrarlo direttamente nel percorso di destinazione, cioè
Sarà creata una cartella di nome
Se vuoi rinominare la cartella questo è il momento giusto perché farlo dopo l'installazione sarebbe complicato.
Puoi cambiare il nome della cartella
Ora non devi far altro che aprire il browser e andare all'URL http://localhost/wordpress e seguire le istruzioni:
Premi
Il campo
Se hai fatto tutto correttamente, cliccando su
Pensavi di aver finito? Invece no!
WordPress ci presenta un'ulteriore richiesta d'informazioni che dobbiamo compilare per poter procedere all'installazione. In particolare dobbiamo inserire:
Nome del sito web nel campoTitolo sito . Puoi scegliere il nome che preferisci e che apparirà nell'intestazione del tuo sito.Nome utente dell'amministratore nel campoNome utente . Da non confondere con l'utente del database inserito precedentemente, questo è il nome dell'utente che sarà in grado di inserire e modificare i contenuti del sito tramite l'apposita interfaccia.
Anche in questo caso puoi scegliere il nome che preferisci, per esempioamministratore .Password per l'utente appena inserito. Se la passsword scelta sarà troppo semplice da indovinare WordPress ti avviserà col messaggioDebole oMolto debole . In questo caso potrai scegliere una password più complessa o forzare l'utilizzo della password debole selezionandoConferma l'uso della password debole nel campoConferma password sottostante.L'indirizzo e-mail dell'utente appena inserito.- Infine, se vuoi, puoi selezionare l'opzione
Scoraggia i motori di ricerca ad effettuare l'indicizzazione di questo sito nel campoVisibilità ai motori di ricerca .
Questa opzione è trascurabile nella maggior parte dei casi ma se il tuo sito non fosse locale e fosse accessibile da Internet, con questa opzione potresti istruire i motori di ricerca a non indicizzare il tuo sito.
Non sto a spiegarti i motivi per cui, in controtendenza con la maggior parte dei siti Web, si potrebbe desiderare di essere ignorati dai motori di ricerca. Sappi solo che in alcuni casi è consigliabile.
Una volta inseriti tutti i dati puoi cliccare su
Arriverai alla pagine del Login dove nella quale potrai inserire le credenziali create nei passaggi precedenti e accedere all'interfaccia di amministrazione o puntare direttamente alla Home Page (http://localhost/wordpress) del sito cliccando su
Ecco il risultato finale:
Installazione di Joomla
Dopo aver configurato il database come spiegato nel paragrafo
Puoi cambiare il nome della cartella
Sarà creata una cartella di nome
Se vuoi modificare il nome della cartella questo è il momento giusto perché farlo dopo l'installazione sarebbe complicato.
Ora non devi far altro che aprire il browser e andare all'URL http://localhost/joomla e seguire le istruzioni
Come prima cosa scegli la lingua. Questa configurazione serve soprattutto per l'installazione guidata perché Joomla è nativamente multilingua e alla fine dell'installazione potrai sempre aggiungere altre lingue. Per questo esempio imposterò l'italiano:
Una volta impostata la lingua, è necessario inserire alcune informazioni. In particolare:
Nome sito : puoi scegliere il nome che preferisci e che apparirà nell'intestazione del tuo sito Joomla.Email : è l'indirizzo email dell'utente amministratore che andremo a creare.Nome utente : il nome dell'utente che avrà pieno accesso alla configurazione del sito (amministratore), da non confondere con l'utente del database inserito precedentemente. Questo è il nome dell'utente che sarà in grado di inserire e modificare i contenuti del sito tramite l'apposita interfaccia.Password eConferma Password : la password scelta per l'utente amministratore.
Compila questi campi e clicca su
Nella schermata successiva dobbiamo modificare soltanto i campi
Il campo
Puoi modificare questo prefisso a piacimento ma
Appena compilati i campi premi di nuovo
Nella schermata successiva l'unica cosa che devi scegliere è se installare i dati di esempio oppure no.
Se intendi creare un sito multilingua in modo automatico, allora sei obbligato a
Se conosci già Joomla, scegli di non installare i dati di esempio (il sito sarà
Dopo qualche secondo di attesa, una pagina di riepilogo ti comunica che l'installazione è completata.
Opzionalmente puoi installare altre lingue sul sito cliccando su
Per motivi di sicurezza che, essendo il sito locale, in effetti, non ti riguarderebbero, al termine dell'installazione,
Puoi accedere all'interfaccia di amministrazione cliccando su
Conclusioni
So che la procedura per installare WordPress o Joomla localmente non è semplicissima ma spero di essere riuscito almeno a fornirti sufficienti informazioni per iniziare e di averlo fatto in modo chiaro.
Avrei potuto scrivere tante altre cose come, per esempio, come fare per impostare un dominio locale in modo da permetterti di accedere al sito sul tuo computer dall'url
Grazie per avermi letto fin qui!
Se vuoi chiedere ulteriori spiegazioni o se vuoi esprimere la tua opinione non esitare a