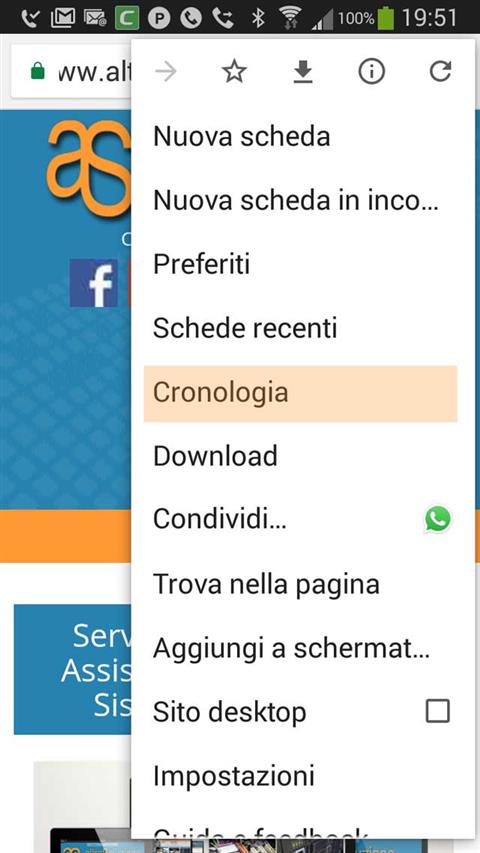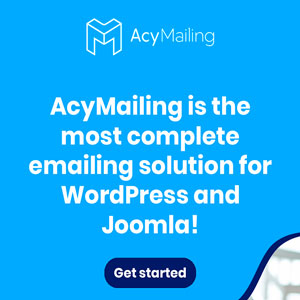Svuota cache: come farlo su Firefox, Chrome e Internet Explorer (Edge)
Quando svuotare la cache è l'unica soluzione.

A volte il browser non visualizza correttamente le pagine Web e questo può essere dovuto a diversi motivi. In alcuni casi, però, per risolvere puoi semplicemente svuotare la cache e tutto riprende a funzionare.
La cache del browser è un'area in cui il tuo browser memorizza alcune parti dei siti che visiti per poterli caricare più velocemente nelle visite successive.
È un sistema molto efficiente per migliorare la tua navigazione in Internet ma, a volte, succede che questi dati si corrompano oppure che, più semplicemente, il sito in questione abbia fatto delle modifiche (anche impercettibili) e che i dati che hai già nella cache del tuo browser non siano "compatibili" con la nuova versione della pagina che stai visitando.
In questi casi può capitare di vedere la pagina "corrotta", cioè con gli "oggetti" (testi, immagini, ecc...) fuori posto o addirittura di non vederla affatto.
Ecco che diventa indispensabile cancellare la cache del browser per ripristinare il corretto funzionamento.
Attenzione: la cancellazione della cache non ha nulla a che vedere con la cancellazione della storia o dei cookie!
Ann.
149,99 €

Il prezzo, se indicato, è sincronizzato ogni 6 ore. Verificarlo SEMPRE su Amazon PRIMA dell'acquisto!
328,99 €

Il prezzo, se indicato, è sincronizzato ogni 6 ore. Verificarlo SEMPRE su Amazon PRIMA dell'acquisto!
Come svuotare la cache
Tutti i browser hanno questa funzione ma a volte è un po' difficile trovarla e qui ti viene in aiuto questo articolo, con i metodi più rapidi per i seguenti browser:
- Firefox per Windows
- Chrome per Windows
- Internet Explorer (Edge) per Windows
- Firefox per Android
- Chrome per Android
Per cancellare la cache nei browser su Windows esiste una sequenza di tasti che ci porta direttamente al pannello interessato:
Nel dettaglio, su Firefox per Windows:
- Premere
SHIFT + CTRL + Canc - In "Intervallo di tempo da cancellare" selezionare "Tutto"
- Nei "Dettagli" selezionare soltanto la voce "Cache" (a meno che non si desideri pulire anche le altre voci)
- Premere "Cancella adesso"
Su Chrome per Windows:
- Premere
SHIFT + CTRL + Canc - In "Intervallo di tempo" selezionare "Tutto"
- Selezionare soltanto la voce "Immagini e file memorizzati nella cache" (a meno che non si desideri pulire anche le altre voci)
- Premere "CANCELLA DATI"
Su Internet Explorer (o Edge) per Windows:
- Premere
SHIFT + CTRL + Canc - Selezionare soltanto la voce "File temporanei Internet e file di siti Web" (a meno che non si desideri pulire anche le altre voci)
- Premere "Elimina"
Su Firefox per Android:
- Nel Menu ☰ premere "Impostazioni":
- Premere "Elimina dati personali":
- Selezionare soltanto la voce "Cache" (a meno che non si desideri pulire anche le altre voci):
Su Chrome per Android:
- Nel Menu ☰ premere "Cronologia":
- Premere "CANCELLA DATI DI NAVIGAZIONE":
- Selezionare soltanto la voce "Immagini e file memorizzati nella cache" (a meno che non si desideri pulire anche le altre voci):
- Infine, premere "CANCELLA DATI".
Se vuoi chiedere ulteriori spiegazioni o se vuoi esprimere la tua opinione non esitare a