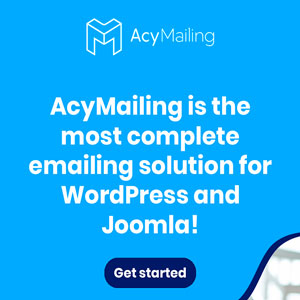Testi e immagini con HTML e CSS
14 minuti di lettura
I codici HTML e CSS non sono tuoi nemici!

In questo articolo troverai piccoli esempi di codici HTML e CSS per inserire e formattare testi e immagini nelle tue pagine HTML, rendendoli un po' più gradevoli.
Non spaventarti, non parleremo di tecniche difficili!
Illustrerò soltanto gli elementi essenziali per la formattazione del testo e delle immagini in una semplice pagina Web.
In questo articolo:
Come evidenziare il testo
Esistono molti modi per mettere in evidenza un testo utilizzando l'HTML. A parte l'uso dei colori, si possono utilizzare:
- Grassetto
- Corsivo
- Sottolineato
Il grassetto
Il grassetto si ottiene utilizzando il tag
La differenza tra i due tag è principalmente di "scopo". Anche se dal punto di vista visivo il risultato, di solito, è identico, il tag
Quindi, in linea di massima, se vuoi soltanto che un testo appaia in grassetto puoi utilizzare il tag
In realtà gli standard sono sempre in evoluzione e quel che ho appena scritto non è una certezza assoluta. Ma per il momento trova riscontro nella maggior parte dei casi.
Ovviamente, i rispettivi tag di chiusura sono
Ricapitolando,
Ma ricorda sempre che
Il corsivo
Per il corsivo, analogamente al grassetto, puoi utilizzare sia
Ecco i risultati nei due casi:
Anche in questo caso il risultato visivo è identico ma c'è una diversa considerazione da parte dei motori di ricerca.
Il sottolineato
La sottolineatura si ottiene con il tag
Quindi
Voglio iniziare a parlare dei CSS facendo l'esempio della sottolineatura:
Il tag
Ovviamente si può anche utilizzare un "mix" di questi codici. Per esempio, questo Testo di esempio (grassetto e corsivo) si ottiene con
Lo so, inizialmente può sembrare un po' complicato, ma oggi non sarebbe serio spiegare l'HTML senza accennare ai CSS, che stanno velocemente sostituendo molte delle tecniche precedentemente utilizzate per modificare l'estetica di una pagina Web, alcune delle quali sono o diventeranno presto obsolete.
Ann.
219,00 €

Il prezzo, se indicato, è sincronizzato ogni 6 ore. Verificarlo SEMPRE su Amazon PRIMA dell'acquisto!
99,99 €

Il prezzo, se indicato, è sincronizzato ogni 6 ore. Verificarlo SEMPRE su Amazon PRIMA dell'acquisto!
Come allineare il testo
Per L'allineamento del testo tralascerò completamente l'ormai obsoleta sintassi HTML (
L'esempio
Lorem ipsum dolor sit amet, consectetur adipiscing elit, sed do eiusmod tempor incididunt ut labore et dolore magna aliqua. Ut enim ad minim veniam, quis nostrud exercitation ullamco laboris nisi ut aliquip ex ea commodo consequat. Duis aute irure dolor in reprehenderit in voluptate velit esse cillum dolore eu fugiat nulla pariatur. Excepteur sint occaecat cupidatat non proident, sunt in culpa qui officia deserunt mollit anim id est laborum.
Se vogliamo "giustificare" il testo, ottenendo un allineamento su entrambi i lati, utilizzeremo
Lorem ipsum dolor sit amet, consectetur adipiscing elit, sed do eiusmod tempor incididunt ut labore et dolore magna aliqua. Ut enim ad minim veniam, quis nostrud exercitation ullamco laboris nisi ut aliquip ex ea commodo consequat. Duis aute irure dolor in reprehenderit in voluptate velit esse cillum dolore eu fugiat nulla pariatur. Excepteur sint occaecat cupidatat non proident, sunt in culpa qui officia deserunt mollit anim id est laborum.
Ecco come ottenere l'allineamento a sinistra:
Lorem ipsum dolor sit amet, consectetur adipiscing elit, sed do eiusmod tempor incididunt ut labore et dolore magna aliqua. Ut enim ad minim veniam, quis nostrud exercitation ullamco laboris nisi ut aliquip ex ea commodo consequat. Duis aute irure dolor in reprehenderit in voluptate velit esse cillum dolore eu fugiat nulla pariatur. Excepteur sint occaecat cupidatat non proident, sunt in culpa qui officia deserunt mollit anim id est laborum.
... e a destra:
Lorem ipsum dolor sit amet, consectetur adipiscing elit, sed do eiusmod tempor incididunt ut labore et dolore magna aliqua. Ut enim ad minim veniam, quis nostrud exercitation ullamco laboris nisi ut aliquip ex ea commodo consequat. Duis aute irure dolor in reprehenderit in voluptate velit esse cillum dolore eu fugiat nulla pariatur. Excepteur sint occaecat cupidatat non proident, sunt in culpa qui officia deserunt mollit anim id est laborum.
Come vedi, una volta compreso il "meccanismo", è abbastanza semplice gestire l'allineamento dei testi
Come inserire un'immagine
Non si vive di soli testi!", si potrebbe affermare quando si parla di pagine Web!
Una pagina HTML appare molto più vivace e spesso molto più chiara se s'inseriscono delle immagini, siano esse semplicemente "decorative" oppure utili per spiegare meglio un concetto.
Ecco che diventa necessario l'utilizzo del tag
Immaginiamo di voler inserire il logo di altraSoluzione nel testo "giustificato" utilizzato poco fa e che il file dell'immagine del logo si chiami
La sintassi per inserire questa immagine è
Se vogliamo inserire l'immagine all'inizio del testo, nell'esempio precedente, scriveremo
 Lorem ipsum dolor sit amet, consectetur adipiscing elit, sed do eiusmod tempor incididunt ut labore et dolore magna aliqua. Ut enim ad minim veniam, quis nostrud exercitation ullamco laboris nisi ut aliquip ex ea commodo consequat. Duis aute irure dolor in reprehenderit in voluptate velit esse cillum dolore eu fugiat nulla pariatur. Excepteur sint occaecat cupidatat non proident, sunt in culpa qui officia deserunt mollit anim id est laborum.
Lorem ipsum dolor sit amet, consectetur adipiscing elit, sed do eiusmod tempor incididunt ut labore et dolore magna aliqua. Ut enim ad minim veniam, quis nostrud exercitation ullamco laboris nisi ut aliquip ex ea commodo consequat. Duis aute irure dolor in reprehenderit in voluptate velit esse cillum dolore eu fugiat nulla pariatur. Excepteur sint occaecat cupidatat non proident, sunt in culpa qui officia deserunt mollit anim id est laborum.
Ma se volessimo far "scorrere" il testo intorno all'immagine? Ecco che ci viene in aiuto un altro stile CSS:
Il codice
 Lorem ipsum dolor sit amet, consectetur adipiscing elit, sed do eiusmod tempor incididunt ut labore et dolore magna aliqua. Ut enim ad minim veniam, quis nostrud exercitation ullamco laboris nisi ut aliquip ex ea commodo consequat. Duis aute irure dolor in reprehenderit in voluptate velit esse cillum dolore eu fugiat nulla pariatur. Excepteur sint occaecat cupidatat non proident, sunt in culpa qui officia deserunt mollit anim id est laborum.
Lorem ipsum dolor sit amet, consectetur adipiscing elit, sed do eiusmod tempor incididunt ut labore et dolore magna aliqua. Ut enim ad minim veniam, quis nostrud exercitation ullamco laboris nisi ut aliquip ex ea commodo consequat. Duis aute irure dolor in reprehenderit in voluptate velit esse cillum dolore eu fugiat nulla pariatur. Excepteur sint occaecat cupidatat non proident, sunt in culpa qui officia deserunt mollit anim id est laborum.
Però non ci piace molto che il testo sia "attaccato" all'immagine e vorremmo che ci fosse un po' di spazio tra le parole e la figura. Per raggiungere questo scopo possiamo utilizzare gli stili
Ecco il risultato:
 Lorem ipsum dolor sit amet, consectetur adipiscing elit, sed do eiusmod tempor incididunt ut labore et dolore magna aliqua. Ut enim ad minim veniam, quis nostrud exercitation ullamco laboris nisi ut aliquip ex ea commodo consequat. Duis aute irure dolor in reprehenderit in voluptate velit esse cillum dolore eu fugiat nulla pariatur. Excepteur sint occaecat cupidatat non proident, sunt in culpa qui officia deserunt mollit anim id est laborum.
Lorem ipsum dolor sit amet, consectetur adipiscing elit, sed do eiusmod tempor incididunt ut labore et dolore magna aliqua. Ut enim ad minim veniam, quis nostrud exercitation ullamco laboris nisi ut aliquip ex ea commodo consequat. Duis aute irure dolor in reprehenderit in voluptate velit esse cillum dolore eu fugiat nulla pariatur. Excepteur sint occaecat cupidatat non proident, sunt in culpa qui officia deserunt mollit anim id est laborum.
Il codice
 Lorem ipsum dolor sit amet, consectetur adipiscing elit, sed do eiusmod tempor incididunt ut labore et dolore magna aliqua. Ut enim ad minim veniam, quis nostrud exercitation ullamco laboris nisi ut aliquip ex ea commodo consequat. Duis aute irure dolor in reprehenderit in voluptate velit esse cillum dolore eu fugiat nulla pariatur. Excepteur sint occaecat cupidatat non proident, sunt in culpa qui officia deserunt mollit anim id est laborum.
Lorem ipsum dolor sit amet, consectetur adipiscing elit, sed do eiusmod tempor incididunt ut labore et dolore magna aliqua. Ut enim ad minim veniam, quis nostrud exercitation ullamco laboris nisi ut aliquip ex ea commodo consequat. Duis aute irure dolor in reprehenderit in voluptate velit esse cillum dolore eu fugiat nulla pariatur. Excepteur sint occaecat cupidatat non proident, sunt in culpa qui officia deserunt mollit anim id est laborum.
Un "tocco di classe" potrebbe essere quello di aggiungere un'ombra all'immagine, per darle un "effetto rilievo". Per ottenere l'ombra utilizzeremo lo stile
 Lorem ipsum dolor sit amet, consectetur adipiscing elit, sed do eiusmod tempor incididunt ut labore et dolore magna aliqua. Ut enim ad minim veniam, quis nostrud exercitation ullamco laboris nisi ut aliquip ex ea commodo consequat. Duis aute irure dolor in reprehenderit in voluptate velit esse cillum dolore eu fugiat nulla pariatur. Excepteur sint occaecat cupidatat non proident, sunt in culpa qui officia deserunt mollit anim id est laborum.
Lorem ipsum dolor sit amet, consectetur adipiscing elit, sed do eiusmod tempor incididunt ut labore et dolore magna aliqua. Ut enim ad minim veniam, quis nostrud exercitation ullamco laboris nisi ut aliquip ex ea commodo consequat. Duis aute irure dolor in reprehenderit in voluptate velit esse cillum dolore eu fugiat nulla pariatur. Excepteur sint occaecat cupidatat non proident, sunt in culpa qui officia deserunt mollit anim id est laborum.
In genere è bene utilizzare questi effetti con parsimonia perché se "esagerati" rischiano di essere poco gradevoli da vedere.
Spenderei due parole per spiegare i parametri che ho assegnato allo stile
I primi due (3px 3px) esprimono la distanza dell'ombra dall'immagine e possono assumere valori positivi e negativi. Io ho utilizzato il pixel come unità di misura (px) ma, anche se non le spiegherò ora, se ne possono utilizzare anche altre permesse dalla sintassi dei CSS. Con questi valori ho fatto in modo che l'ombra apparisse 3px a destra e sotto l'immagine.
Il terzo parametro (5px) indica il "blur", cioè la "sfocatura" dell'ombra. In mancanza di questo valore l'ombra appare "netta", non sfumata come nel nostro caso.
Il quarto valore (0px), chiamato "spread", ci permetterebbe di "allargare" l'ombra in modo che copra un'aera più vasta. Ma nel nostro caso non ci è utile quindi ho specificato un valore nullo.
Il quinto e ultimo parametro indica il colore dell'ombra e l'ho espresso come triade RGB esadecimale:
Tre valori uguali producono un grigio di diversa intensità a seconda dei valori.
Per avere maggiori informazioni sui codici esadecimali t'invito a leggere l'articolo "Bit, Byte, KiloByte, MegaByte, GigaByte, TeraByte: AIUTO!".
Possiamo anche decidere di modificare le dimensioni dell'immagine grazie ai parametri
 Lorem ipsum dolor sit amet, consectetur adipiscing elit, sed do eiusmod tempor incididunt ut labore et dolore magna aliqua. Ut enim ad minim veniam, quis nostrud exercitation ullamco laboris nisi ut aliquip ex ea commodo consequat. Duis aute irure dolor in reprehenderit in voluptate velit esse cillum dolore eu fugiat nulla pariatur. Excepteur sint occaecat cupidatat non proident, sunt in culpa qui officia deserunt mollit anim id est laborum.
Lorem ipsum dolor sit amet, consectetur adipiscing elit, sed do eiusmod tempor incididunt ut labore et dolore magna aliqua. Ut enim ad minim veniam, quis nostrud exercitation ullamco laboris nisi ut aliquip ex ea commodo consequat. Duis aute irure dolor in reprehenderit in voluptate velit esse cillum dolore eu fugiat nulla pariatur. Excepteur sint occaecat cupidatat non proident, sunt in culpa qui officia deserunt mollit anim id est laborum.
Un altro parametro importante è
Come puoi vedere il testo specificato tramite il tag
 Lorem ipsum dolor sit amet, consectetur adipiscing elit, sed do eiusmod tempor incididunt ut labore et dolore magna aliqua. Ut enim ad minim veniam, quis nostrud exercitation ullamco laboris nisi ut aliquip ex ea commodo consequat. Duis aute irure dolor in reprehenderit in voluptate velit esse cillum dolore eu fugiat nulla pariatur. Excepteur sint occaecat cupidatat non proident, sunt in culpa qui officia deserunt mollit anim id est laborum.
Lorem ipsum dolor sit amet, consectetur adipiscing elit, sed do eiusmod tempor incididunt ut labore et dolore magna aliqua. Ut enim ad minim veniam, quis nostrud exercitation ullamco laboris nisi ut aliquip ex ea commodo consequat. Duis aute irure dolor in reprehenderit in voluptate velit esse cillum dolore eu fugiat nulla pariatur. Excepteur sint occaecat cupidatat non proident, sunt in culpa qui officia deserunt mollit anim id est laborum.
Come inserire un link
Arriviamo così all'ultima parte di questo articolo, nella quale impareremo a inserire un link, cioè un collegamento ipertestuale a un'altra risorsa Web, sia essa un'altra pagina del nostro sito, la pagina di un altro sito, un'immagine, un documento in PDF, ecc... che è anche l'
Il tag che svolge questo compito è
Il parametro più importante del tag
Per esempio, nella riga precedente, per inserire il link alla pagina di Wikipedia relativa a Uniform Resource Locator, ho utilizzato la seguente sintassi:
Semplice no?
Potresti essere interessato a leggere anche l'altro mio articolo Come creare una pagina HTML.
Se vuoi chiedere ulteriori spiegazioni o se vuoi esprimere la tua opinione non esitare a
Grazie per avermi letto fin qui!
- Articoli correlati: Codici colore HTML+CSS ● Come creare una pagina HTML ● Fogli di stile CSS: cosa sono e come applicarli