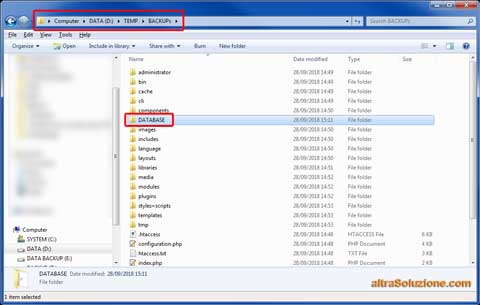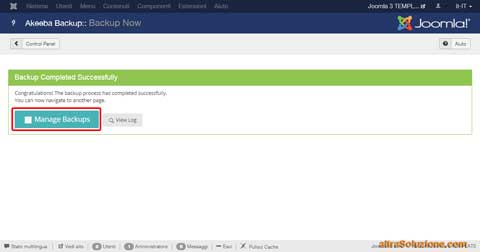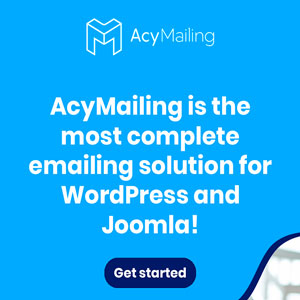Come fare il backup di un sito Joomla
Fare il backup di un sito è importantissimo e con Joomla è veramente semplice!

Se hai un Sito Web una delle prime cose che devi imparare a fare è il backup! In questa guida spiegherò come fare il backup di un sito Joomla, sia manualmente che automaticamente.
Anzitutto, perché bisogna fare il backup del proprio sito Joomla (ma anche con gli altri CMS)? I motivi sono tantissimi ma voglio elencarne alcuni, quelli che mi vengono in mente "al volo", senza pensarci troppo:
- Come concetto generale, in caso di problemi, con un backup possiamo ripristinare il sito in pochi minuti.
- È possibile che un aggiornamento non vada correttamente a buon fine, corrompendo la struttura del sito.
- È possibile che si verifichi un guasto sul server e che i file o il database si corrompano.
- È possibile che un malintenzionato "inietti" del codice malevolo nel nostro sito, compromettendone il funzionamento oppure facendogli fare cose non gradite, se non illegali.
- Dopo una modifica durata ore, potremmo desiderare di ripristinare la versione precedente senza dover perdere tempo a "smontare" tutto quello che abbiamo "montato".
- Con un backup possiamo installare il nostro sito in locale e fare esperimenti senza toccare il sito in produzione.
- Conservando i backup possiamo recuperare contenuti cancellati per errore.
Il backup di Joomla manuale
Un sito Joomla (ma anche WordPress), in condizioni normali, ha il grosso vantaggio di essere interamente contenuto in due soli posti: la
Le cartelle contengono tutti i file necessari al funzionamento del sito e che ne formano la struttura: il "core" di Joomla, i componenti, i plugin, i moduli, i template, le immagini e
Nel database, invece, sono inseriti i contenuti, cioè i testi e i codici HTML che inserisci tramite l'interfaccia di amministrazione.
Questo vuol dire che un backup completo del tuo sito sarà costituito da una copia della cartella principale, con tutte le sottocartelle e da un file SQL, esportato dal database.
Ann.
169,99 €

Il prezzo, se indicato, è sincronizzato ogni 6 ore. Verificarlo SEMPRE su Amazon PRIMA dell'acquisto!
329,00 €

Il prezzo, se indicato, è sincronizzato ogni 6 ore. Verificarlo SEMPRE su Amazon PRIMA dell'acquisto!
Per fare un backup completamente manuale di un sito Joomla sarà sufficiente compiere queste operazioni:
- Esportare il tuo database tramite phpMyAdmin.
- Copiare i file del sito localmente.
- Opzionalmente (raccomandato), creare un file zip con tutti i dati del sito appena copiati.
Quindi, è relativamente semplice fare un backup manuale di un sito Joomla, basta seguire la procedura qui sotto, consapevole del fatto che, come minimo, devi saper accedere all'interfaccia
Se non sai come fare, rivolgiti al supporto del tuo hosting che ti darà tutte le indicazioni necessarie.
Collegati all'interfaccia di phpMyAdmin che sicuramente il tuo hosting ti mette a disposizione e, sulla sinistra, seleziona il database relativo al tuo sito Joomla che, in questo esempio, si chiamerà
In questo pannello non devi fare altro che premere il tasto
Specifica il percorso sul tuo disco dove vuoi salvare il file e il suo nome (per esempio
Finito!
Ora devi fare il backup dei file e, a seconda delle dimensioni del sito, della velocità della tua connessione e del server FTP, l'operazione potrebbe essere un po' più lunga ma non difficile.
Tramite un
Una volta connesso, seleziona la cartella locale nella quale scaricare i file presi dal server, seleziona la cartella del sito sul server e infine seleziona tutti i file e le cartelle in essa contenuti:
Fai click col tasto destro del mouse e cicca su
Attendi che tutti i file e le cartelle siano stati scaricati. Nella finestra in basso potrai seguire la coda di download e il processo che, dipendentemente dalla velocità del server e della connessione, potrà richiedere alcuni minuti (i file sono migliaia):
Sul tuo computer, vai nella cartella dove hai scaricato i file e, se vuoi, puoi creare una nuova cartella nella quale inserire il file del database precedentemente scaricato (nell'esempio
Ora i contenuti di questa cartella sono una copia completa del sito Joomla e, in caso di problemi, potrai ripristinarlo ricaricando tutti i file e il database sul server.
Se vuoi, puoi anche creare un archivio .ZIP o .RAR con tutti i file, in modo da occupare meno spazio su disco e gestire comodamente backup multipli, per esempio inserendo la data nel nome del file archivio.
Il backup di Joomla automatico
Come hai visto, il backup manuale è abbastanza semplice ma esiste un componente per Joomla che rende tutto questo lavoro facile quanto fare un click!
Il componente di cui parlo è Akeeba Backup, del quale puoi scaricare la versione gratuita "Akeeba Backup Core".
Do per scontato che tu sappia già come installare un componente aggiuntivo in Joomla ma, riepilogando rapidamente, la prima cosa da fare è scaricare il pacchetto andando sul sito di Akeeba Backup e, nella pagina Akeeba Backup for Joomla!, cliccare sulla versione gratuita "Akeeba Backup Core for Joomla!":
Sarà aperto un file con nome simile a
Ora vai nell'interfaccia di amministrazione di Joomla, nel menu
Dopo qualche secondo di attesa apparirà il messaggio di conferma dell'avvenuta installazione. A questo punto, se non si sarà avviato automaticamente il "wizard" di configurazione automatica, potrai andare in
Sarà eseguita una procedura, che durerà qualche secondo, durante la quale Akeeba Backup fa dei test sul server (benchmark) per configurare correttamente i parametri per eseguire i backup. Questa è una procedura "una tantum" che è necessario eseguire solo la prima volta che si usa Akeeba Backup:
Al termine della procedura sarà visualizzato un messaggio di conferma e sarà proposto di fare il primo backup. Ovviamente, clicca su
Nella schermata successiva potrai inserire una descrizione del backup (compilata automaticamente), una password (opzionale) per mettere in sicurezza il backup e un commento (sempre opzionale) nel quale puoi scrivere eventuali annotazioni. Quando avrai compilato i campi (oppure deciso di lasciarli come predefiniti) potrai premere
Il processo potrà durare da alcuni secondi a qualche minuto, dipendentemente dalle dimensioni del sito e potrai seguirne l'avanzamento nella schermata di riepilogo. Attenzione:
Al termine del backup apparirà un messaggio di conferma. Clicca su
Apparirà un messaggio che ti spiega brevemente come ripristinare il sito da un backup. Se vuoi, leggilo e segui i link suggeriti oppure, per visualizzarlo più avanti, clicca su
Finalmente arriverai nella schermata di riepilogo dei backup dove, se vorrai, potrai eseguire su ciascuno alcune operazioni tra le quali
D'ora in avanti, per eseguire un backup (che ti consiglio di fare spesso, almeno ogni volta che aggiorni il sito), dovrai semplicemente andare in
In caso di problemi potrai ripristinare il sito nello stato dell'ultimo backup salvato e potrai farlo da solo, seguendo le istruzioni che, come abbiamo visto, lo stesso Akeeba Backup ti ha fornito durante l'installazione, oppure rivolgendoti a un tecnico.
Conclusioni
Fare il backup di un sito Joomla è veramente molto semplice, richiede pochi istanti e ti mette al riparo da problemi.
Il numero di persone che fanno affidamento sulla fortuna e non fanno mai un backup dei loro siti o, in senso generale, dei loro dati è incredibilmente alto! Ed è altrettanto alto il numero di persone che, finite in mezzo ai guai perché hanno perso i loro dati a causa di un problema tecnico qualsiasi, si rivolgono a me chiedendomi di fare miracoli.
Ma spesso, troppo spesso, l'unico consiglio che posso dargli è di leggere il mio articolo "
Grazie per avermi letto fin qui!
Se vuoi chiedere ulteriori spiegazioni o se vuoi esprimere la tua opinione non esitare a